テキストno0_1_パソコンはどうやって動くの?(内部パーツとOSについて、記憶メディアはHDD&SSDからmicroSDまで)
パソコンは機械ですがその中には多くのパーツで構成されています。
ただ各部品それぞれ役割が異なるほか、名前がつけられているので一度学べばしっかり覚えられます。この機会に覚えましょう。
デスクトップPCとノートPC

近年は軽量かつ、高性能なノートPCも多くありますが、基本はデスクトップです。ただデスクトップPCが家電量販店の店頭に並ぶことは少なく、各メーカーの通販で購入する、もしくは、自分でパーツを選んで作ってもらうBTOパソコンが主流になっています。
ノートPCは日本発祥。1989年に東芝が発売したDynabookが世界初。
※ちなみに「ノートパソコン」は和製英語。『note PC!』といっても英語圏では通用しません。英語では『raptop』(raptop "PC"ではない)
現在、世界のパソコンのほぼ100%は中国製。(アメリカが中国に対して圧倒的貿易赤字になるのはこの影響)日本メーカーも頑張ってはいる(VAIO、mouseなど)が、内部パーツは結局中国製。
ハードウェアとソフトウェア

上の画像のとおりです。日常的にもよく"ハードとソフト"という言い方をしますが、語源はたぶんここ。この違いを知っておかないと有識者に質問するときにも困るのでしっかり覚えましょう。
主なハードウェア
外部パーツ
デスクトップPC、ノートPC共通

(ライチュウかわいい🥰)
・ディスプレイ…俗にいう"画面"、"液晶"です。電源は付けれてもこれがないとPCの操作はできないですね。実はこのディスプレイ、特にPC専用というものはなく、接続規格(HDMI,VGAなど、後述)が対応していればなんでもいいのでテレビを使うこともできます。
🧐「ただテレビはある程度距離をとって視聴するように作られているから、PCのように近距離でみると目がチカチカするよ…」
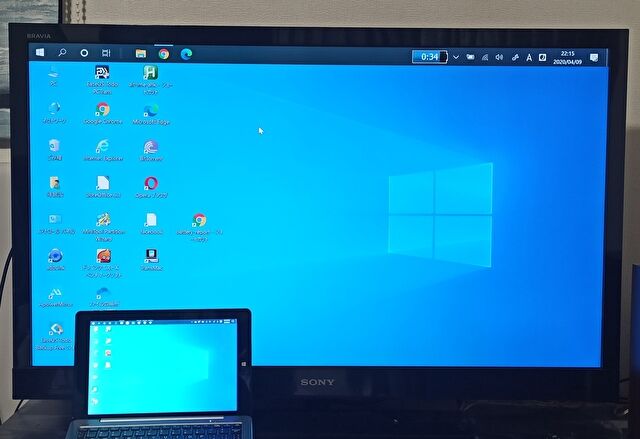
(SONY製の40インチBRAVIA)
〔通常のPCディスプレイは24インチ前後が最適〕
引用:https://www.sumahoinfo.net/entry/teleworlk-tv-monitor/
・キーボード…文字入力はもちろん、PCを操作するためには必要不可欠。(最悪マウスはなくてもいける)
実はキーボードの配列は世界共通ではない。もちろんアルファベット部分は同じなのだが、日本向けの日本語配列でおなじみのキー、"無変換"、"変換"、"カタカナひらがな"キーなどは英語配列にはない。
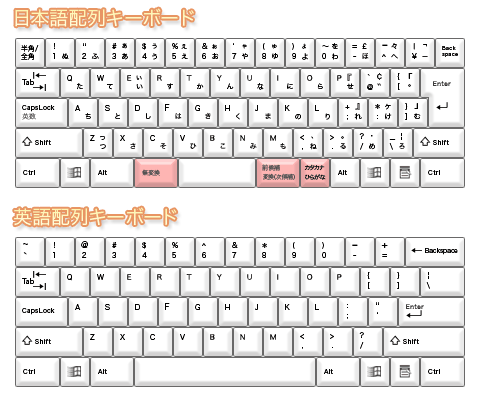
その分、よく用いられるスペースキー(より細長くなったのでスペースバーと呼ばれる)、Backspace、Enterキーなどが大きくなり押しやすくなっている。
現状、先述した日本語配列特有のキーたちはわざわざ必要としないのでFPSなどのゲーマーはもちろん、仕事など日常使いでも英語配列を好む人が多くいる。ただ、海外メーカーであっても日本市場には日本語配列しか売ってないことが多いので手に入れるのは至難の業。
・マウス…キーボードでも可能なファイルの選択、実行などをより直感的に操作するためのハードウェア。3ボタンが普通だが、PCゲームの普及により近年はそれ以上のボタンを搭載するマウスも増えてきた。個人的には5ボタンが一番使いやすい。
💬補足_有線or無線?、接続規格、読み取り方式
近年はワイヤレスマウスの普及が著しい。
もしこれからマウスを買うなら絶対に無線。無線のメリットが大きすぎる。
無線のメリット
◎ケーブルの束縛から解放
・見た目もきれいになり、
・デスク上の掃除も楽に。
・離れた場所からでも操作可能
無線のデメリット
・バッテリー充電や電池交換が必要
└電池式の場合少なくとも1年は持ちます。頻繁に必要なわけではない。
・本体重量が重くなりがち(バッテリー・電池を内蔵するため)
└マウスは基本的におきながら操作するもの。持ち上げるわけではないから…
・接続が不安定になる可能性
└接続方式をしっかりと把握すれば大丈夫。
マウスの接続方式
有線マウスの場合
基本的にはUSB-Aが主流。ただメーカー品の場合ごくまれに独自規格を使っているので注意。
無線マウスの場合
・2.4GHz帯Wi-Fi(Wi-Fiとしか書かれてない場合も多い)…100均など安いマウスは基本これ。この接続規格の問題はPC・スマホやその他IoT家電の通信に使われる2.4GHz帯Wi-Fiを使っていること。家庭内で多くの通信機器をWi-Fiに接続している場合はPCとマウスの接続が途切れやすい。また最長距離が短く、障害物に弱い。
・Bluetooth…イヤホンでもおなじみ。実はSONYが出資して作ったワールドスタンダード。各機種ごとに1対1で接続するので混み合うことが少ない。遠く離れたところでも繋がる(直線なら10mはいける)障害物にも強い。スマホ、タブレットにも対応。
・Unifyingなど各メーカー独自規格…Bluetoothと同じく遠く離れたところでも繋がり障害物にも強い。が専用のアダプターが必要になるのが面倒(スマホ、タブレットでは使えない)。
どうせ買うならBluetoothマウスがおすすめ。
マウスパッドなしでもマウスを使いたいときに…接続規格にも気を付けよう。
・光学式(赤色)…昔からのマウスはこれ。ガラスなど光沢面に弱い。マウスパッドが必要。
・レーザー式…白く発光。感度が高いためわずかな操作にもしっかり対応。接地面から離れたところでも使える。しかし光沢面に弱いうえ高価。
・ブルーLED式…青く発光。現在のスタンダードか。ついに光沢面での操作が可能に。安価で手にいられる。
・IRセンサー式…とうとう光らなくなりました。光沢面での操作も可能。(筆者のワイヤレスPCはこれ。)
💬補足_トラックボールマウスってなんぞや?

こんなやつ。マウスの左側に大きなボールがついていてこれをコロコロ転がすことでカーソルを操作できる。「マウスをつかむ、持ち上げる」必要がないため、手首が痛くなりやすい人におすすめ。ただ、"細かい操作ができなくなる"、"なれるまでに時間が必要"なところに注意。
ノートPC特有のもの
キーボードの下についているアレです。

引用:https://パソコンの選び方.com/guide/touchpad.html
タッチパッドの進化はすさまじく(スマホなどタッチ型液晶の普及による影響か?)、今はマウスなしでも95%の操作は不自由なくできます。ノートパソコンを買ったなら、マウスに頼らずタッチパッドを積極的に使っていきましょう。〔ただ地図の操作など一部作業はマウスがないときつい〕
デスクトップPC特有のもの
・PCケース
様々なパーツを格納する箱です。金属でできているので重いです。平気で2kgとかします。様々なデザインがあるので自作するときは楽しみの一つ。
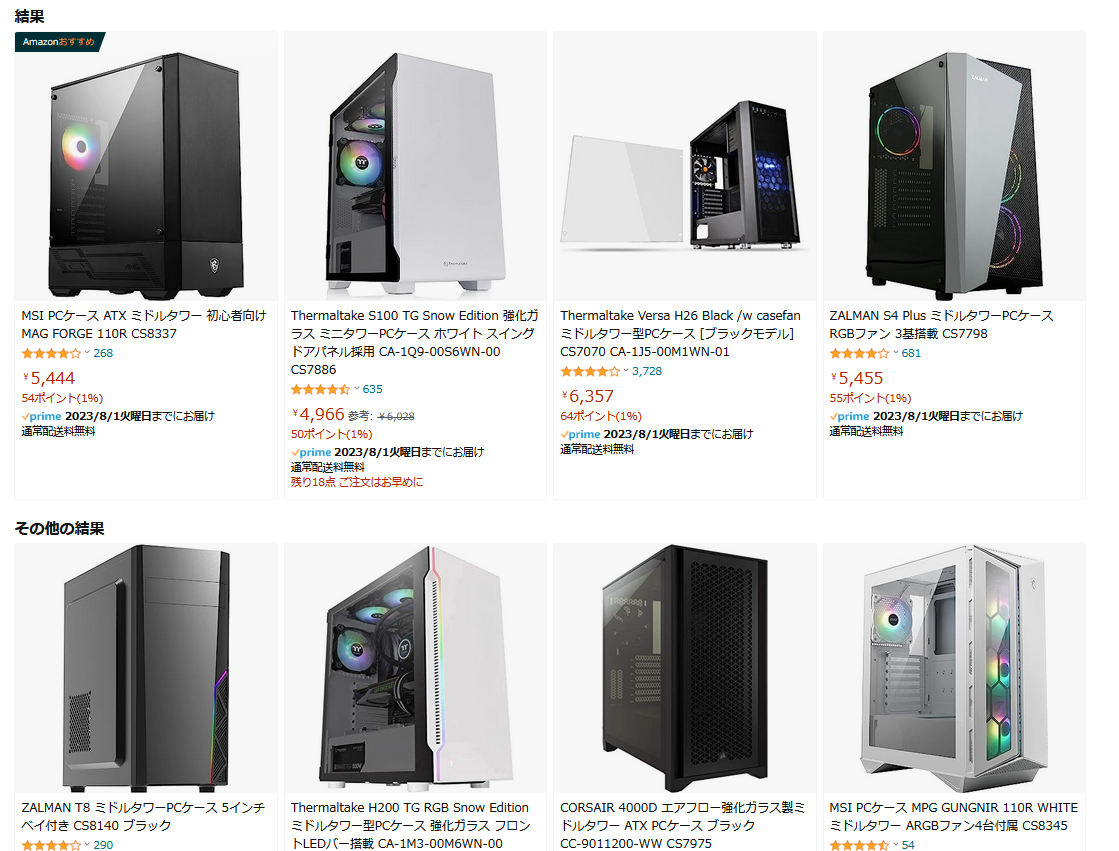
側面が透明なアクリル板で内部パーツが動く様子が見れるのが主流
(著者は見えないやつが好き)
内部パーツ
・電源ユニット
・CPU
・ファン
💬補足_HDDorSSD?
・グラフィックボード(GPU)
・ディスクドライブ
主なソフトウェア
・OS
・