テキストno0_1_パソコンはどうやって動くの?(内部パーツとOSについて、記憶メディアはHDD&SSDからmicroSDまで)
パソコンは機械ですがその中には多くのパーツで構成されています。
ただ各部品それぞれ役割が異なるほか、名前がつけられているので一度学べばしっかり覚えられます。この機会に覚えましょう。
デスクトップPCとノートPC

近年は軽量かつ、高性能なノートPCも多くありますが、基本はデスクトップです。ただデスクトップPCが家電量販店の店頭に並ぶことは少なく、各メーカーの通販で購入する、もしくは、自分でパーツを選んで作ってもらうBTOパソコンが主流になっています。
ノートPCは日本発祥。1989年に東芝が発売したDynabookが世界初。
※ちなみに「ノートパソコン」は和製英語。『note PC!』といっても英語圏では通用しません。英語では『raptop』(raptop "PC"ではない)
現在、世界のパソコンのほぼ100%は中国製。(アメリカが中国に対して圧倒的貿易赤字になるのはこの影響)日本メーカーも頑張ってはいる(VAIO、mouseなど)が、内部パーツは結局中国製。
ハードウェアとソフトウェア

上の画像のとおりです。日常的にもよく"ハードとソフト"という言い方をしますが、語源はたぶんここ。この違いを知っておかないと有識者に質問するときにも困るのでしっかり覚えましょう。
主なハードウェア
外部パーツ
デスクトップPC、ノートPC共通

(ライチュウかわいい🥰)
・ディスプレイ…俗にいう"画面"、"液晶"です。電源は付けれてもこれがないとPCの操作はできないですね。実はこのディスプレイ、特にPC専用というものはなく、接続規格(HDMI,VGAなど、後述)が対応していればなんでもいいのでテレビを使うこともできます。
🧐「ただテレビはある程度距離をとって視聴するように作られているから、PCのように近距離でみると目がチカチカするよ…」
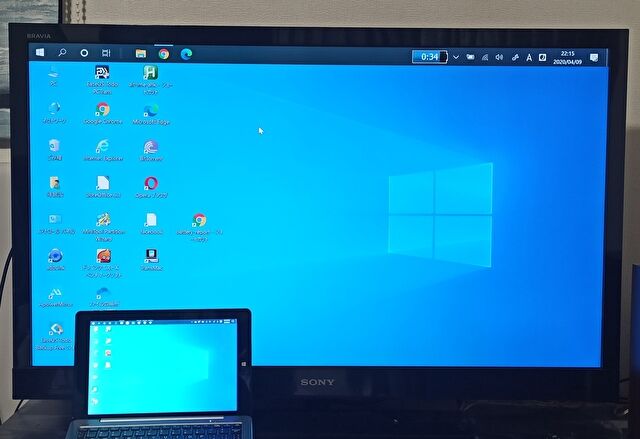
(SONY製の40インチBRAVIA)
〔通常のPCディスプレイは24インチ前後が最適〕
引用:https://www.sumahoinfo.net/entry/teleworlk-tv-monitor/
・キーボード…文字入力はもちろん、PCを操作するためには必要不可欠。(最悪マウスはなくてもいける)
実はキーボードの配列は世界共通ではない。もちろんアルファベット部分は同じなのだが、日本向けの日本語配列でおなじみのキー、"無変換"、"変換"、"カタカナひらがな"キーなどは英語配列にはない。
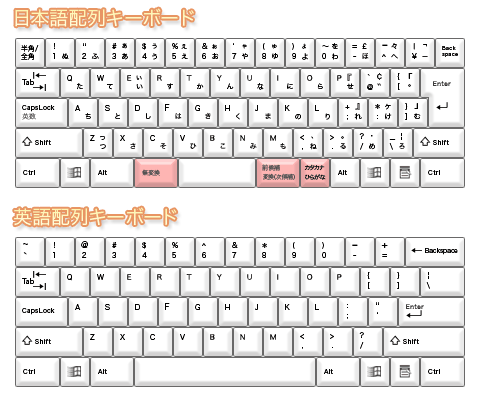
その分、よく用いられるスペースキー(より細長くなったのでスペースバーと呼ばれる)、Backspace、Enterキーなどが大きくなり押しやすくなっている。
現状、先述した日本語配列特有のキーたちはわざわざ必要としないのでFPSなどのゲーマーはもちろん、仕事など日常使いでも英語配列を好む人が多くいる。ただ、海外メーカーであっても日本市場には日本語配列しか売ってないことが多いので手に入れるのは至難の業。
・マウス…キーボードでも可能なファイルの選択、実行などをより直感的に操作するためのハードウェア。3ボタンが普通だが、PCゲームの普及により近年はそれ以上のボタンを搭載するマウスも増えてきた。個人的には5ボタンが一番使いやすい。
💬補足_有線or無線?、接続規格、読み取り方式
近年はワイヤレスマウスの普及が著しい。
もしこれからマウスを買うなら絶対に無線。無線のメリットが大きすぎる。
無線のメリット
◎ケーブルの束縛から解放
・見た目もきれいになり、
・デスク上の掃除も楽に。
・離れた場所からでも操作可能
無線のデメリット
・バッテリー充電や電池交換が必要
└電池式の場合少なくとも1年は持ちます。頻繁に必要なわけではない。
・本体重量が重くなりがち(バッテリー・電池を内蔵するため)
└マウスは基本的におきながら操作するもの。持ち上げるわけではないから…
・接続が不安定になる可能性
└接続方式をしっかりと把握すれば大丈夫。
マウスの接続方式
有線マウスの場合
基本的にはUSB-Aが主流。ただメーカー品の場合ごくまれに独自規格を使っているので注意。
無線マウスの場合
・2.4GHz帯Wi-Fi(Wi-Fiとしか書かれてない場合も多い)…100均など安いマウスは基本これ。この接続規格の問題はPC・スマホやその他IoT家電の通信に使われる2.4GHz帯Wi-Fiを使っていること。家庭内で多くの通信機器をWi-Fiに接続している場合はPCとマウスの接続が途切れやすい。また最長距離が短く、障害物に弱い。
・Bluetooth…イヤホンでもおなじみ。実はSONYが出資して作ったワールドスタンダード。各機種ごとに1対1で接続するので混み合うことが少ない。遠く離れたところでも繋がる(直線なら10mはいける)障害物にも強い。スマホ、タブレットにも対応。
・Unifyingなど各メーカー独自規格…Bluetoothと同じく遠く離れたところでも繋がり障害物にも強い。が専用のアダプターが必要になるのが面倒(スマホ、タブレットでは使えない)。
どうせ買うならBluetoothマウスがおすすめ。
マウスパッドなしでもマウスを使いたいときに…接続規格にも気を付けよう。
・光学式(赤色)…昔からのマウスはこれ。ガラスなど光沢面に弱い。マウスパッドが必要。
・レーザー式…白く発光。感度が高いためわずかな操作にもしっかり対応。接地面から離れたところでも使える。しかし光沢面に弱いうえ高価。
・ブルーLED式…青く発光。現在のスタンダードか。ついに光沢面での操作が可能に。安価で手にいられる。
・IRセンサー式…とうとう光らなくなりました。光沢面での操作も可能。(筆者のワイヤレスPCはこれ。)
💬補足_トラックボールマウスってなんぞや?

こんなやつ。マウスの左側に大きなボールがついていてこれをコロコロ転がすことでカーソルを操作できる。「マウスをつかむ、持ち上げる」必要がないため、手首が痛くなりやすい人におすすめ。ただ、"細かい操作ができなくなる"、"なれるまでに時間が必要"なところに注意。
ノートPC特有のもの
キーボードの下についているアレです。

引用:https://パソコンの選び方.com/guide/touchpad.html
タッチパッドの進化はすさまじく(スマホなどタッチ型液晶の普及による影響か?)、今はマウスなしでも95%の操作は不自由なくできます。ノートパソコンを買ったなら、マウスに頼らずタッチパッドを積極的に使っていきましょう。〔ただ地図の操作など一部作業はマウスがないときつい〕
デスクトップPC特有のもの
・PCケース
様々なパーツを格納する箱です。金属でできているので重いです。平気で2kgとかします。様々なデザインがあるので自作するときは楽しみの一つ。
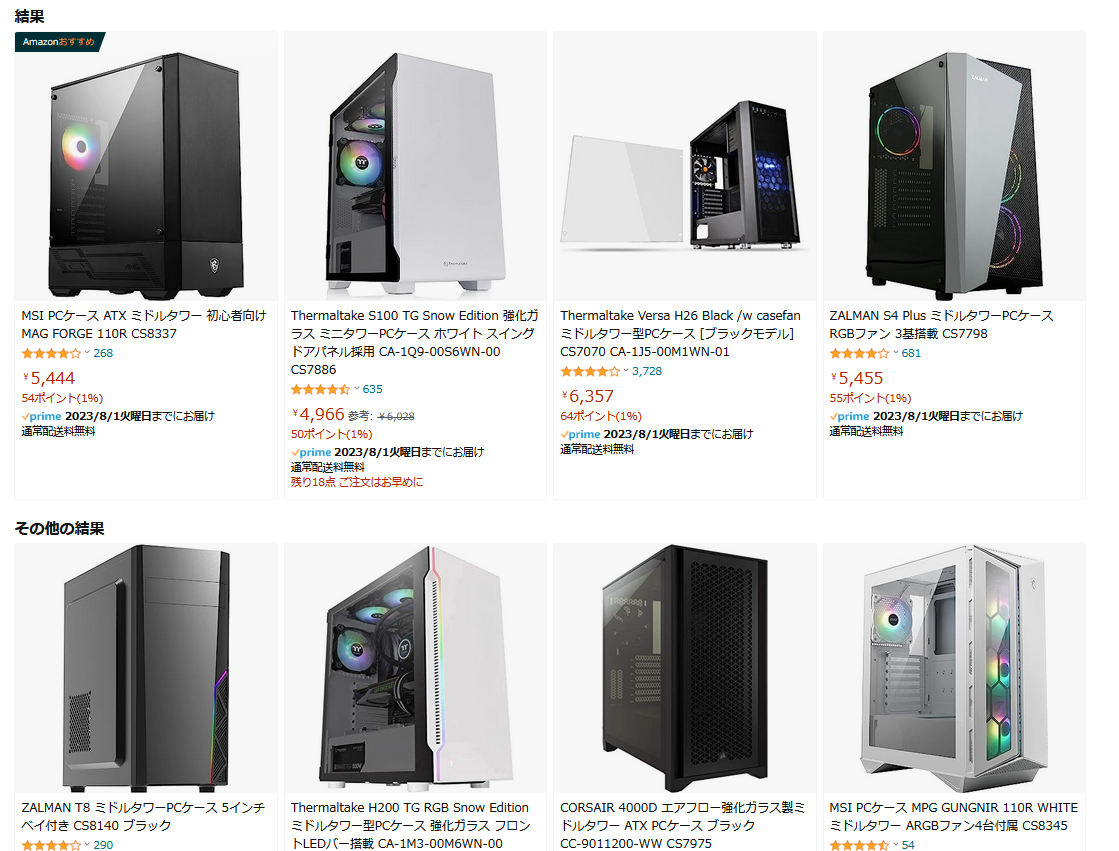
側面が透明なアクリル板で内部パーツが動く様子が見れるのが主流
(著者は見えないやつが好き)
内部パーツ
・電源ユニット
・CPU
・ファン
💬補足_HDDorSSD?
・グラフィックボード(GPU)
・ディスクドライブ
主なソフトウェア
・OS
・
はじめに~このブログについて~
はじめまして。
〇このブログを書くことになったきっかけ
母👵「普段全くPC使わないけど少しは使えるようになりたい。かといってお金払ってパソコン教室行くのはあれだし…」
(大学生で多少はPC使う)わい🦝「じゃあZoomでパソコン教室やろ」
~2時間×全5回くらいZoom上でパソコン教室開催~
母👵「なんとなくわかった気がするー。でも結局忘れるからテキスト作ってー。」
わい🦝「り」
わい🦝(でも自分もまだまだ分からないことだらけなんだよな…自分のためにもテキスト作るか)
わい🦝(ブログも始めてみたいなー…)
わい🦝『じゃあブログでテキストかけばいいじゃん!』←今ここ
ブログ初心者ではありますがなにとぞ。
*このブログではPC(Windows)の使い方やその他主要アプリ(Officeアプリ〔Word,Excel〕、Googleサービス、などなど)の使い方を解説します。
しかしパソコンを使う上で必要な”タイピング力”は身につきません。
そんな方には寿司打をどうぞ。
テキストno1_Windowsの使い方、エクスプローラーをマスター、超基本のショートカット一覧
母親を対象にZoom上で行った初心者向けパソコン教室の内容を後で振り返るようにしたテキストです。ただ書いている本人も全然使えないのでテキストを執筆しながら勉強していきたいと思います。これからパソコンをマスターしたい、誰かに教えたいときに参考がてらお使いください。
パソコンの電源のon/off
Windowsの電源の入れ方…電源ボタンを押す
Windowsの電源の落とし方
画面下部タスクバーの中にあるWindowsロゴ(スタートメニュー)をクリック
スタートメニュー右下電源マークをクリック⇒電源オプションが表示される
Windowsの電源オプションには3種類…スリープ、再起動、シャットダウン
Q.🤔.。oO(電源を落とすときにはシャットダウンか?
A.🧐「こまめなシャットダウンは避けるべき、1時間以内の離席はスリープでOK」
私のパソコンの場合丸1日でも電源ついてる、最近のパソコンはOSの改良と記憶メディアの性能向上によりこまめに電源を落とすのはかえって負担
※ただ家庭ではなく、会社で使う据え置き型PCは社外秘の情報があるのはもちろん、特別なソフトウェアが入っていることもある(ex.ファイアウォール(外部の人間のアクセスを制限するソフトウェア)、フィルタリング(有害サイトや業務外のアプリケーションを開けないようにするソフトウェア)、ウイルス対策ソフトなどのパソコンの安全管理にかかわるソフトウェア、勤怠管理など業務上必要なソフトウェア)ので終業時にはシャットダウンするべき。家庭用はウイルス対策ソフト(ex.ウイルスバスター、カスペルスキー、Norton)入っててもシャットダウンしなくて良き。電源がオンになっているときにセキュリティ定義の更新もウイルススキャンもバックグラウンドで勝手にやってます。(でなきゃわざわざ有料でウイルス対策ソフト買っている意味ないよね)
Q.🤔.。oO(なんか電源オプション開いたらいつもの3種類のほかに“更新してシャットダウン”“更新して再起動”っていうのがあるんだけど?どれを選択すれば?
A.🧐「いつも通り通常のシャットダウンを選びましょう。」
電源オプションに出てくる”更新して…”を押すとWindowsUpdateが実行されます。ただこのWindowsUpdateはシャットダウンに時間がかかるだけでなく、起動時にも時間がかかる。そのうえPCの根幹であるOSを書き換え、時にはマザーボードのBIOSを書き換えることもある。それによりパソコンの動作そのものに影響が出るほか、インストールしているソフトウェア、さらには組み込まれているハードウェアにも影響を与える
。(ex.パソコンが立ち上がらない、USBメモリやCD/DVDディスクを読み込まない、インターネットにつながらない、などなど)そのためWIndowsUpdateは極力避けるのが吉。
ほんとにWindowsUpdateしないといけない場合(Windowsそのものにセキュリティ上の脆弱性が見つかった、新しいOSの販促など[☜ユーザーがしたら迷惑な話だが…])は電源オプションの選択肢が”更新して…”のみになるのでその時まで更新は控えよう。
マウスの基本操作と名称
左ボタンを使う動作
クリック…左ボタンを1回押す[ファイルを選択する、タスクバー・スタートメニューにあるソフトウェアを開く]
ダブルクリック…左ボタンをテンポよく2回押す[ファイルを開く、エクスプローラー・デスクトップにあるソフトウェア・ファイル・ショートカットを開く]
ドラッグ&ドロップ…左ボタンを押したままマウスを動かし(ドラッグ)、動かし終わったらマウスを離す(ドロップ)[ファイルやフォルダ―のコピー、ウィンドウの移動]
右ボタンを使う動作
右クリック…右ボタンを1回押す[選択しているファイルやフォルダーに命令可能なメニューの一覧が表示される。(ex.新規作成、ショートカットの作成、プロパティなど)]
ホイールを使う動作
ホイールの回転…文字そのまま[縦に長いファイル、Webサイトを閲覧する]
https://faq.nec-lavie.jp/qasearch/1007/app/servlet/relatedqa?QID=002891
Windowsの基本操作と名称

(引用元:https://dekiru.net/upload_docs/img/20181106_o0101.png)
デスクトップ…パソコンを立ち上げたときに最初に表示される画面。
*画面上にほかのウィンドウが表示されているときにデスクトップに戻るためには画面右端(💬の右隣)をクリック
(何も表示されてないけどここは”デスクトップの表示”という名前のれっきとしたWindowsの基本操作)
もう一度ここを押すと今まで開いていたすべてのウィンドウが再表示される
⚠デスクトップに大量のショートカットを並べるのは止めましょう。
ショートカットをすぐに開けるようにパソコンが準備してくれている状態⇒メモリ使用量が上昇⇒メモリをたくさん使う動作(インターネットブラウザの閲覧も該当)に影響⇒フリーズの原因に…
A.🧐「そもそもスタートメニューを開けばすべてのアプリを開ける。さらにWindows10からタスクバーというデスクトップのショートカットの完全上位互換が登場したのでこちらを有効活用しましょう。[メリット:ショートカットよりメモリ使用量が少ない、ワンクリックで開ける(ショートカットはダブルクリック)、画面下部に常に表示されるためいちいちデスクトップに戻る必要がない]」
・タスクバー…画面下部にあるグレーの帯。上述したようにメリットいっぱい。
右端にはアプリケーションではないアイコンがいくつかある。
・一番右端の💭☜通知。ただWindowsに関する事項やMicrosoftアカウントに紐づけたことしか表示されない(LINEなどのSNSの通知、GmailなどMicrosoft以外が運営するサービスは表示されない)ため、意味がない。ゴミ。無視でOK。
・時計☜時計とカレンダー。Microsoftのカレンダーを使っていればここになんか来る。
・あ(場合によってはAやカになってることも)☜Windows標準の文字入力ソフトIME
- ここの表示が”あ”のとき⇒ひらがな入力(標準の日本語入力[文字を入力すると下線が引かれスペースバーを押せば変換できる状態])
- ここの表示が”A”のとき⇒英数入力(半角入力、文字を入力しても変換できない)
- ここの表示が”カ”や“カ”や”A”(いつもより横に間延びしたA)のとき⇒わけわからん入力方法(全角カタカナ、半角カタカナ、全角英数)になっている!修正必要!
Q.🤔.。oO(なんか文字入力してたら変なことになっちゃった…どうすれば?
A.🧐「そんなときは大体③になっているはず。右クリックで直しましょう。」
右クリックするとIME のオプションが表示される。そこから一番上の”ひらがな”を選択すれば元に戻る
・📶☜インターネットの状態。左クリックで簡易的なネットワークの設定が可能(Wi-Fiの接続状況、周辺のWi-Fiの一覧、機内モードのON/OFF)
・🔊☜音量。左クリックでパソコン全体の音量調整が可能。
Q.🤔.。oO(アプリごとに音量を調整したいんだけどどうすれば?(ex.ZoomミーティングをしながらSpotifyで音楽を聴いている。Spotifyで流してる音楽の音量が大きくZoomミーティングの相手の声が聞こえづらい…)
A.🧐「右クリックで音量ミキサーを開きましょう。」
音量ミキサーはアプリケーションごとの音量を調節できる機能。
以前(Windows7ごろ)は左クリックで音量ミキサーが開かれたが、Windows10以降はパソコン全体の音量しか変更できなくなってしまった。右クリックで開かれるメニューから”音量ミキサーを開く”をクリックすればOK。
・^☜隠れてるインジケーターの表示。左クリックでタスクバーのスペース上表示できなかったアイコンが表示される。
自分が閉じたはずのアプリケーションが起動していることも多い。(ex.MicrosoftEdge、GoogleChromeなどのインターネットブラウザ、LINE、Zoom、Teams、Onenoteなどのアプリケーション)その場合は該当するアプリケーションのアイコン上で右クリック。“閉じる”や“終了”を選択することで完全にアプリケーションの動作を止めることができる。
スタートメニューの使い方(Win11の場合)

(引用元:https://support.content.office.net/ja-jp/media/d9bf9cce-ca40-40ca-a729-790a035ca73a.png)
スタートメニューを開いた状態で文字入力すると関連する情報・アプリケーションが表示される(ex.”edge”と入力すると予測変換に大きくMicrosoftEdgeが表示され、その状態でEnterキーを押すとMicrosoftEdgeが起動)
すべてのアプリを表示したいときは右上”すべてのアプリ>”をクリック、アルファベット順にすべてのアプリが表示される
設定アプリの使い方

基本的に使うことはないが3ヶ所だけご紹介
・デバイス☜新たなBlueToothデバイスを登録したいとき、パソコンに有線接続(USB接続、HDMI接続)している外部デバイス(ex.有線マウス&キーボード、無線マウス&キーボードのレシーバー、USBハブ、マイク、ウェブカメラ、ペンタブ、イヤホン&ヘッドホン、ディスプレイ&TV、スピーカー)が機能していないときはここをチェック
※USBメモリ、SDカード、microSDカード、外付けHDDなどの外部の記憶メディアとスマホ、カメラ、ビデオカメラなどの記憶メディアを持つ外部デバイスが読み込まれないときはエクスプローラーで確認(別方法)
Q.🤔.。oO(なんか外部デバイス機能しないからデバイスの設定みたら一覧に該当のデバイスが表示されていないんだが?
A.🧐「そのデバイスがパソコンに認識されていない証拠です。解決策としては①差し直しと②トラブルシューティングの実行があります。※Bluetoothデバイスはパソコン(接続側のデバイスからもBluetoothの設定画面が見える場合は両方)からその機器のBluetooth接続定義を削除⇒まっさらな状態にして新たに接続しなおす」
とりあえずは差し直してみるのが良き。ただ80%の場合はしっかりと接続されているにも関わらずパソコン側が認識していない場合(昨日まで普通に使えてたのにという場合もこれに該当)。パソコンの裏側をいじるのがめんどくさいときもあるだろう。その時は下部にある接続デバイスのトラブルシューティングを実行しよう。キーボード、マウス、ペンタブ、Webカメラ、マイクなどは“入力デバイス”を、イヤホン&ヘッドホンなどは“出力デバイス”をクリック。基本これで治る。
😎さらに詳しく<なんでトラブルシューティングだけで治るの?>
要するに基本はアダプターの問題。このアダプターが電源のON/OFF、普通に使っているのに認識しなくなるのはなぜかはパソコンに聞いてみないとしょうがないが、おそらくほとんどの原因は、WindowsUpdateやウイルス対策ソフトの更新、マザーボードのBIOS更新、アプリケーションの管理者権限下での更新と思われる。
(💬補足)この一連の流れ(アダプターの更新・再定義・再認識)はほかの方法でも行うことができる(ex.①デバイスマネージャーを開いてからトラブルシューティング、②デバイスマネージャーからアダプターの削除&再インストール)。しかし方法が複雑にもかかわらず改善されない、むしろ悪化することも多々ある。”外部デバイスのトラブルシューティング”による解決法は、以前のバージョン(Win10以前)では行えず、Win11から新たに採用された。ネット検索では以前の複雑な方法が紹介されていることが多いが、今回の方法のほうが良き。最新技術におとなしく従いましょ。
・ネットワークとインターネット☜タスクバーのアイコン左クリックよりもより詳細な状態が確認できる。[※タスクバーのアイコンを右クリックして“ネットワークとインターネットの設定を開く”をクリックでもここに来れる]
Wi-Fiが切れているのか、Wi-Fiのユーザー名&パスワードの入力ミスで接続拒否されているか、Wi-Fiの証明書がきれていて危険なためWindowsが遮断しているか、(VPNが無効になっているか)など
・アプリ☜アプリのアンインストールしたいときはここ。(デスクトップのアイコン消してもアプリはそのまま残っているよ!)
Q.🤔.。oO(いらなくなったアプリのアンインストール方法を教えて
A.🧐「はい。めっちゃ簡単です。」
1.該当するアプリをクリック。 2.“アンインストール“をクリック。 3.アプリ一覧に表示されているアプリにはどれもインストールと同時にアンインストールに必要なプログラム(アンインストールウィザード)もインストールされます。あとはプログラムの指示に従ってアンインストールするだけ。
(💬補足)エクスプローラーから.exeファイルや該当アプリケーションのフォルダーを直接削除するのと、アンインストールウィザード使う方法って何か違うの?>
実はアプリケーションの情報は.exeファイルが入っているフォルダにすべて入っているわけではありません。高度な操作ができる、アカウントがあるアプリケーションは大体「ローカルディスク(Cドライブ)>ユーザー>(Microsoftアカウントに使っているメールアドレスの最初のアルファベット5文字)>AppData{隠しフォルダーのため通常は見えない}」という場所にユーザーのデータを保存しています。設定アプリから実行できるアンインストールウィザードはこの隠しフォルダー内のユーザーデータも削除してくれるのでちゃんとアンインストールウィザードを使いましょう。
★超基本ショートカットの一覧

引用元:【完全無料】Windowsショートカットキー一覧【PDF配布】│パソニュー
作成者さん、わかりやすい画像ありがとうございますm(___)m
たくさんあるが、なんといってもまず覚えるべきはやっぱり重要度★5だろう。その中でも 切り取り:Ctrl+X コピー:Ctrl+C 貼り付け:Ctrl+V (いずれも該当する文章をドラッグ後にショートカットを実行)は最重要だ。いずれも右クリックメニューからでも実行できるが、大学のレポートをはじめ、計画書の作成などWebページのコピペが当たり前な現代ではこの3つのショートカットは使えるようにしておくべきだ。
またこの3つを覚えるべき2つ目の理由はキーボードの配置をみてみるとよくわかる。

https://www.sony.jp/vaio-v/store/special/subwin/keyboard_canvas.html
そう、3つともキーボードの最下段に横並びになっているのだ!さらに左Ctrlとも距離が近いので操作もしやすい!(左手のみで操作が完結)
それでも「覚えずらい!」というひとはまずコピー:Ctrl+Cから覚えるとよい。CopyのCが使われているからだ。そしてそのCの両隣が切り取り、貼り付けだ。まずはここから!
これら3つの隣にある、1つ前に戻る:Ctrl+ZもGood。Word、Excel、PowerpointあたりのOffice系アプリではなにかと使うよね。
次点で若干マイナーかもしれないが"名前の変更:F2"もかなり有用だ。
該当ファイルを左クリックで選択してから名前部分をもう一度クリックすると名前が変更できるようになるのだが、このクリックを2回するというのが曲者で結構な確率でダブルクリック判定になってしまいファイルが実行されてしまう。それもテキストファイル.txtや.jpgなどの画像ファイルなど軽いファイルならまだよいのだが、アプリケーションを介するファイルだと起動に時間がかかるので手間取ることも多々…
F2だとストレスフリーで一発なのでこれはおすすめ。

ちなみに名前変更状態になったとき、元のタイトル文字がすべて選択されている(青色で囲まれている)になっている。ここでBackspaceを選択するとすべての文字が消える。

しかし元のタイトルを一部再利用したいときもあるだろう。そのときはその画面で矢印キー(← or →)を押すとカーソルが先頭or最後にいくので加筆できる。

続いて重要度★4。
Delete:削除 Ctrl+S:上書き保存 Ctrl+A:全選択 Ctrl+F:検索
Deleteは文字を消すときにも用いられるが、今回の削除はそれではない。
(💬補足)文字を消すときのBackspaceとDeleteの違い
Backspace…カーソルの前の文字を消す
Deelete…カーソルの後ろの文字を消す
ファイルを選択している際にDeleteを押すとファイルが削除される。
削除したファイルは完全に削除されるわけではなく”ごみ箱”フォルダに移動する。
(初期状態だとデスクトップの左上にショートカットがある。)
完全に削除したい場合は”ごみ箱を空にする”をクリック。
戻したいときには 該当ファイルを右クリック⇒"元に戻す"をクリック で、
元あった場所に戻る。

(💬補足)
この性質を用いて一時的なファイルの移動場所としてごみ箱フォルダを活用している人も多い。
Q.🤔.。oO(一発で完全に削除する方法はないの?
A.🧐「あります。Shift+Deleteでごみ箱フォルダを介することなく削除できます。」

⚠この手順はもちろん元に戻せなくなるので注意!
Q.🤔.。oO(どんなときに使うんだこれ…?
A.🧐「"いらなくなったサイズが大きなファイル(画像・動画など)を大量に消すとき"とかに。Deleteを押したときには「消す」といっても実際には「ファイルが元のフォルダからごみ箱フォルダに移動した」なのでPCに大きな負荷がかかるうえ、無駄に記憶メディア(HDD,SSD)の回転数を回してしまい寿命を縮める原因に。
Ctrl+S:上書き保存
いちいち左上の上書き保存ボタンを押す必要がなくなります。
ちなみにWordやExcelなど一部の対応アプリケーションではF12キーで"名前を付けて保存"(ファイルを別名で新たに保存するとき)を実行できる。
Ctrl+A:全選択
長文をコピペしたいとき、すべてのファイルを選択したいときにマウスをドラッグする必要はありません。Aは"All"(全て)のAと覚えましょう。
Ctrl+F:検索
長文のレポート、長文のサイトを見るときに『あれ、あの内容どこに書いてあったかな…』 こんな疑問はこれですぐに解決。マウスをスクロールする必要はありません。

ちなみに検索した単語がサイト内に複数ある場合は次のように確認できる。

(Firefoxの場合、∧,∨で前後の検索結果に移動、すべて強調表示を選択している)
続いて重要度★3。スクリーンショットの使い方について。スマホ、iPhoneではおなじみですが実はWindowsでもできます。しかも4種類。
〔以下"Win"はWindowsキーを指す〕

(引用元:https://www.fmworld.net/cs/glossary/yougo/windows_key.png)
・Printscreen(Prt Scと書かれていることも) のみ押す
これで全画面のスクショをとります。撮ったスクショはWordやペイントソフトなどにCtrl+Vで貼り付けすると確認できます。
・Alt+Printscreen
アクティブなウィンドウのみスクショします。撮ったスクショはWordやペイントソフトなどにCtrl+Vで貼り付けすると確認できます。
・Windows+Printscreen
全画面のスクショをとったうえで"ピクチャ"フォルダに保存します。
・Windows+Shift+S
Windows標準アプリ"切り取り&スケッチ"が起動する。
必要な領域だけスクショすることが可能。
ここからはHome,Endキーを使ったショートカット。
デスクトップPCのキーボードであれば問題ないですが、キー数が少ないノートPCではFnキーを押しながら使う必要があります。注意してください。

https://www.sony.jp/vaio-v/store/special/subwin/keyboard_canvas.html
この場合ではFnキーを押しながら←でHome、→でEnd
・Home,Endキー…ページの一番上に戻る、ページの一番下に進む
マウスカーソルをぐるぐるする必要ありません。
・Shift+Home、Shift+Endキー…先頭まで選択、最後まで選択
エクスプローラーで大量のファイルを一気に選択したいときに。
(でもCtrl+A:全選択のほうが使いやすい気が…)

(一番上のファイルのみの選択から)

(一番下のファイルの選択のみから)
⚠ExcelやGoogleスプレッドシートなど表計算アプリではうまく機能しません!
(おそらくやりたいこと(隣接する複数セルを最後まで選択)はCtrl+Shift+↓でできます)